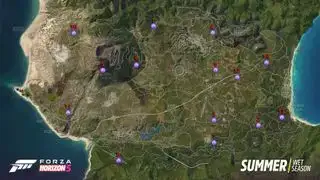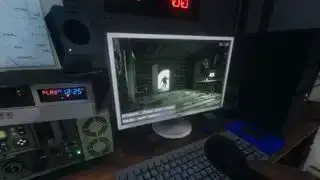(Resim kredisi: Gelecek)
Atlamak:PS5 DualSense denetleyicisi konsolun en gösterişli özelliklerinden biridir. Peki neden PC'de bundan yararlanmıyorsunuz?
Sony, PC'de daha fazla oyun yayınlamaya başladıkça, DualSense gamepad'in şık dokunsal geri bildirimi ve uyarlanabilir tetikleyicilerine yönelik destek, giderek daha fazla oyunda kendine yer buldu. Star Wars Jedi: Survivor, Returnal, Alan Wake 2 ve Avatar: Frontiers of Pandora, PS5 kumandasından tam anlamıyla yararlanabilen 2023 oyunlarından yalnızca birkaçıdır. (DualSense ile çalışan oyunların tam listesini görebilirsiniz. Burada .) Bu özel özellikler sayesinde PS5 denetleyicisinin en iyilerden biri olduğunu düşünüyoruz. en iyi PC denetleyicileri . Ayrıca USB -C kablosu veya Bluetooth aracılığıyla PC'de kullanımı da çok kolaydır.
Steam sayesinde DualSense kontrol cihazını günlük oyun kumandanıza dönüştürmek gerçekten çok basit. Tak, çalıştır, tuşlara bas. Burada karmaşık bir kurulum yok: sadece çalışıyor ve oyunlar denetleyiciyi tanıyacak. Ancak Steam dışı oyunları DualSense ile oynamak istiyorsanız, biraz daha kurulumla bunu gerçekleştirmenize yardımcı olabiliriz.
Burada PS5 DualSense denetleyicisini kablolu USB veya kablosuz Bluetooth bağlantısı aracılığıyla PC'de kullanmaya ilişkin adım adım kılavuz bulunmaktadır.
Bağlanıyor: Kablolu veya Bluetooth
DualSense denetleyiciyi PC'de nasıl kullanırım?
kablolu
şifrelenmiş bir tablet edinin
Kurulumun bu kısmı çok kolaydır. Denetleyiciyi USB yoluyla PC'nize bağlamak için, PC'niz için bir USB Type-C - USB-A kablosuna (veya uygun bir bağlantı noktanız varsa bir USB Type-C - Type-C kablosuna) ihtiyacınız olacak ). PlayStation 5 konsolu bir adet paketlenmiş olarak gelirken, tek başına satılan DualSense'de bu yoktur. Serseri! Elinizi bir kabloya koyun, takın ve yola çıkın.
Bir kablo satın almanız gerekiyorsa işte burada Anker'den ~10 $'a iki paket .
Bluetooth
DualSense'i Bluetooth aracılığıyla kullanmak için bir USB Bluetooth adaptörüne (veya yerleşik Bluetooth'lu bir anakart) ihtiyacınız olacaktır. Bağlanmak için Windows'ta 'Bluetooth ve diğer cihazlar' menüsünü açın. Windows tuşuna basıp 'Bluetooth' yazın. Daha sonra 'Bluetooth veya başka bir cihaz ekle'yi ve sonraki menüde 'Bluetooth' yazan ilk öğeyi tıklayın. Bilgisayarınız mevcut cihazları aramaya başlayacaktır.
DualSense'te, dokunmatik yüzeyin etrafındaki LED'ler hızla yanıp sönmeye başlayana kadar PlayStation logosu düğmesini ve Paylaş düğmesini (dokunmatik yüzeyin solundaki küçük olan) basılı tutun. Birkaç saniye içinde, bağlanmak için Windows'taki Bluetooth aygıtları listenizde 'Kablosuz denetleyici' adlı genel bir giriş açılmalıdır. Eşleştirmeyi tamamlamak için buna tıklamanız yeterlidir.
Bluetooth adaptörüne ihtiyacınız varsa 20 dolardan daha düşük bir fiyata güncel bir Bluetooth 5.0 modeli alabilirsiniz .

DualSense'e artık Windows'ta DirectInput sürücüsüyle erişilebilecek. bazı oyunlar, kontrolleri tanıyacak ve kutudan çıkar çıkmaz yeniden bağlamanıza izin verecektir. Ancak günümüzde pek çok PC oyunu Microsoft'un Xbox denetleyicileri için daha yeni XInput sürücüsü üzerine kurulu olduğundan, DualSense herhangi bir yardım olmadan biraz sınırlı olacaktır.
amd fuarı
Steam'i burada kullanıyoruz.
Buhar kurulumu
DualSense denetleyicisini Steam'de nasıl kurarım?
Steam, Kasım 2020'de DualSense için ilk desteği ekledi ve o zamandan bu yana DualSense işlevselliğini sürekli olarak geliştirdi. Steam'i kullanmak, DualSense'inizi PC'de çalıştırmanın açık ara en kolay yoludur. Steam dışı oyunlar oynamak isteseniz bile . Bunu birazdan açıklayacağım.
Başlamak için DualSense'i yukarıda açıklandığı gibi kablo veya Bluetooth aracılığıyla bilgisayarınıza bağlayın. Bağlandıktan sonra Steam'i açın ve Ayarlar > Denetleyici'ye tıklayın. Ayarlar menüsünün bu bölümünde, düğme düzenini kontrol etmek ve özelleştirmek için artık 'Masaüstü Yapılandırması'nı tıklayabilirsiniz.
DualSense'in artık bir PlayStation 5 denetleyicisi olarak tanındığını ve listelendiğini görmelisiniz. Steam, tuş bağlantılarını bir Xbox denetleyici düzenini taklit edecek şekilde otomatik olarak yapılandıracaktır; Üçgen düğmesi Y'dir, Kare düğmesi X'tir vb.
Kumanda kolu hassasiyetini ayarlamak için Kalibre Et'i ve denetleyiciye bir ad vermek, gürültüyü etkinleştirmek/devre dışı bırakmak ve dokunmatik yüzeyin etrafındaki LED şeridinin rengini ve parlaklığını yapılandırmak için Tercihler'i seçebilirsiniz.

(Resim kredisi: Steam)
Burada önemli bir ipucu: PlayStation Yapılandırma Desteğinin işaretlendiğinden emin olun 'Genel Denetleyici Ayarları' altında DualSense kontrol cihazınızın düzenini veya jiroskop kontrollerini özelleştirmek istiyorsanız. Bu düğme işaretliyken, Steam'in denetleyici yapılandırma ekranını açmak için herhangi bir Steam oyununda denetleyicideki PlayStation logosu düğmesine basabilirsiniz.

(Resim kredisi: Steam)
Masaüstü Yapılandırma ekranından düğme bağlantılarını değiştirebilir, dokunmatik yüzeyin çalışma şeklini değiştirebilir (sol ve sağ tıklamaları ayrı ayrı yapabilir) ve ayrıca jiroskop hedeflemeyi kullanmak istiyorsanız jiroskopu yapılandırabilirsiniz. Ayrıca tamamen farklı düğme atamalarını etkinleştirmek için Eylem Setlerini ve Eylem Katmanlarını da yapılandırabilir ve ardından oyun içinde bunlara anında geçiş yapabilirsiniz. Örneğin, GTA'da yalnızca uçaktayken jiroskop kontrollerini kullanmak istiyorsanız, bunun için bir Eylem Seti oluşturabilir ve uçağa atladığınızda belirli bir tuşa basarak onu tetikleyebilirsiniz.
DualSense'inizin herhangi bir oyun kumandası gibi çalışmasını istiyorsanız, bu ekranı kendi başına bırakabilirsiniz, hiçbir ayar yapmanıza gerek yoktur.
Steam dışı oyunlar
DualSense denetleyicisini Steam dışı oyunlarla nasıl kullanırım?
Örneğin Epic Games Store'da sahip olduğunuz bir oyunda DualSense'i kullanmak istiyorsanız hemen hemen her şey için, hatta emülatörler için bile işe yarayacak bir çözüm var. Bunu yapmanın kolay yolu: Steam'i tekrar resme dahil edin.
Steam, Windows yürütülebilir dosyaları için, Steam kitaplığınıza başka programlar eklemenizi ve ardından Steam katmanını kullanmanızı sağlayan bir 'Kütüphaneye ekle' özelliğine sahiptir.
Yukarıdaki resimde görebileceğiniz gibi, Steam'deki 'Oyunlar' menüsünü tıklayın, ardından bilgisayarınızdaki programların bir listesini açmak için 'Kütüphaneme Steam Dışı Bir Oyun Ekle...' seçeneğini seçin. Çoğu durumda bu, bir oyun eklemenize ve Steam'in aracı olarak hareket ettiği bir kontrol cihazı kullanmanıza olanak tanıyacaktır.

DS4Windows başka bir seçenektir
Steam dışı oyunlar için DualSense'i, bu oyunları Steam kitaplığınıza eklemeden yapılandırmayı tercih ederseniz, harika bir topluluk aracı DS4Windows DualSense desteği eklendi. (DS5Windows olması gerekmez mi? Hm, bu kulağa pek hoş gelmiyor).
Bunu kullanmak için, denetleyicinizi yukarıda açıklandığı gibi DS4Windows açıkken USB veya Bluetooth aracılığıyla PC'ye bağlayın; ardından tuş bağlantılarınızı özelleştirebilmeli, LED'i değiştirebilmeli ve denetleyicinin pil seviyesini izleyebilmelisiniz. DS4Windows, DualSense'i Xbox denetleyici desteğine sahip herhangi bir PC oyununda kullanmanıza izin verecektir.
bg3 süslü ayna cevapları
PC oyun desteği
PC'de DualSense kontrol cihazının özelliklerini hangi oyunlar kullanıyor?
DualSense'in tüm oyunlarda çalışması için Steam kullanmanıza gerek kalmayacak. Windows'ta DualSense, bazı oyunların kutudan çıktığı gibi desteklediği genel DirectInput sürücüsünü kullanır. Ancak günümüzde çoğu oyun Microsoft'un daha yeni XInput sürücüsünü kullanıyor ve bu da Steam Girdisinin gerçekten kullanışlı olduğu yer.
PCGamingWiki, DualSense özelliklerini kullanan oyunların bir listesini tutar, ancak burada hem Uyarlanabilir Tetikleyicileri hem de dokunsal geri bildirimi destekleyen bazı önemli noktalar bulunmaktadır. Kapsamlı bir liste olmaktan çok uzak. Ancak bir sorun var: Bunların çoğunda Steam Girişi'nin devre dışı bırakılması gerekiyor. Bu, bu oyunların doğal olarak DualSense'i desteklediği ve onun dokunsal veya uyarlanabilir tetikleyicilerinden veya her ikisinden yararlanabileceği anlamına gelir.
- Yıldız Savaşları Jedi: Survivor
- Avatar: Pandora'nın Sınırları
- Alan Wake 2
- Sonumuz Bölüm 1
- F1 23
- Dönüş
- Witcher 3
- Görev Çağrısı: Modern Savaş 2
- Uncharted: Hırsızların Mirası Koleksiyonu
- Aşırı Gözlem 2
- Final Fantasy 7 Yeniden Yapım: Intergrade
- Marvel'in Örümcek Adamı
- Metro Exodus Geliştirilmiş Sürüm
- Ölüm Döngüsü
- Final Fantasy 7 Yeniden Yapım
- Assassin's Creed Valhalla
- Genshin Etkisi
- Death Stranding: Yönetmenin Kesimi
- Hayalet Tel: Tokyo
- Bir Veba Hikayesi: Requiem