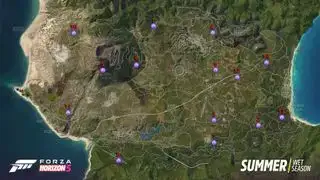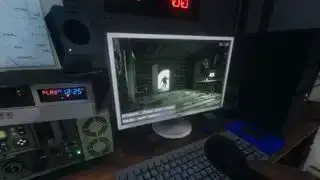- Xbox kumandalarını kablolu kullanma
- Kablosuz Seri X|S
- Kablosuz Xbox One
- Kablosuz Xbox 360 denetleyicisi
- Denetleyicileri güncelleme

(Resim kredisi: Microsoft)
2006'da Xbox 360'la başlayarak, Microsoft'un Xbox denetleyicileri PC'de kullanımı en kolay denetleyici oldu. Bunun Microsoft'un hem konsolu hem de Windows'u üretmesiyle bir ilgisi var elbette; ancak yine de denetleyiciyle PC oyunlarını kullanışlı hale getirdiği için Xbox 360 gamepad'e teşekkür etmemiz gerekiyor. Microsoft, Xbox'ın her yinelemesinde bu kolaylık serisini neredeyse 20 yıldır sürdürüyor. Son derece basit bir tak ve çalıştır deneyimi istiyorsanız, Xbox denetleyicisi kesinlikle bariz bir seçimdir.
Son model olan Xbox Serisi kontrolcüsü ise kesinlikle en iyi PC denetleyicileri her neyse, önceki nesle göre biraz değiştirilmiş olan dokulu tutma yerlerini seviyorum ve o tıklamalı D-Pad'i bütün gün dinleyebilirim.
Bunca yıldan sonra Microsoft'un Xbox 360, Xbox One ve Xbox Serisi denetleyicileri arasındaki bazı küçük farklılıkları ve bunların PC'de nasıl çalıştıklarını hatırlamak biraz zor olabilir. Hepsinin kullanımı kolaydır ancak bilgisayarınıza bağlı olarak önemli olan bazı küçük farklılıklar vardır. 2001'deki orijinali de dahil olmak üzere her nesil Xbox pad'e yönelik talimatların yer aldığı bu kılavuza girin!
Yerleşik Windows sürücüleri, Xbox gamepad'inizi taktığınızda hemen tanıması için PC'niz (veya çoğu oyun) için herhangi bir özel yazılıma ihtiyacınız olmayacağı anlamına gelir. Bununla birlikte, bir Xbox kumandasını PC'ye kablosuz olarak bağlamanın birkaç farklı yolu vardır. ve özellikle Xbox One denetleyicisinin farklı yinelemeleri hakkında bilmeniz gereken birkaç şey (kablosuz her şeyi daha karmaşık hale getirir).
xbox'ta gta 5 hileleri
Hangi çağda olursanız olun, Xbox denetleyicinizi PC'ye bağlamak için bilmeniz gerekenler burada.
Xbox kumandalarını kablolu kullanma
Kablolu Xbox denetleyicileri
Xbox 360, Xbox One ve Xbox Series X|S denetleyicileri hepsi bilgisayarınıza bağlanmak için USB kablolarını kullanır. Gerçekten bu kadar basit: Windows tarafından tanınacaklar ve denetleyici desteği olan herhangi bir PC oyununda çalışacaklar. Ancak bunları bağlamak için bir USB kablosu satın almanız gerekebilir:
- Xbox One denetleyicisi için Mikro USB'den USB-A'ya kablo
- Xbox Serisi denetleyici için USB-C - USB-A kablosu
- Kablolu Xbox 360 denetleyicisi yerleşik USB kablosuyla birlikte gelir
Peki ya kullanmak istersen the orijinal Xbox denetleyicisi 2001'den bu yana PC'de mi?
Bunu yapmanın en kolay yolu resmi lisanslı Hyperkin Duke denetleyicisi , devasa orijinal pedin özenli bir yeniden yaratımı. Bu güncellenmiş sürüm, modern sistemlerde kolay tak ve çalıştır özelliği için bir USB kablosuyla birlikte gelir.
Ama eğer sen Gerçekten Vintage Duke veya S kumandanızı reprodüksiyonu yerine orijinal bir Xbox'tan kullanmak istiyorsanız satın alabilirsiniz bu adaptör ve 20+ yıllık kontrol cihazının bilgisayarınızda güzel bir şekilde çalışmasını sağlamak için onu XB2XInput sürücüsüyle eşleştirin.
Şimdi kablosuza geçelim.
PC'de kablosuz Xbox Series X|S oyun kumandası

(Resim kredisi: Xbox)
Donanım
- Xbox Series X|S kumandası
- Windows için Xbox Kablosuz adaptörü (isteğe bağlı)
- Veya yerleşik Bluetooth / Bluetooth donanım kilidi
- AA piller
Xbox Serisi oyun kumandasını kablosuz olarak kullanma
Xbox Serisi denetleyici, bilgisayarınızla kolay kablosuz eşleştirmeye olanak tanıyan yerleşik Bluetooth içerir. Bu denetleyiciyi kablosuz olarak kullanmanın iki yolu vardır: biri, resmi Xbox kablosuz adaptörü diğeri standart bir Bluetooth bağlantısı üzerinden yapılır. Resmi adaptöre ihtiyacınız yok bilgisayarınızda yerleşik Bluetooth olduğu veya başka bir Bluetooth donanım kilidiniz olduğu sürece.
Windows için Xbox Kablosuz bağdaştırıcısıyla nasıl bağlantı kurulur?
Kablosuz bağlantının sağladığı basitlik:
1. Fişi takın Xbox Kablosuz adaptörü bir USB bağlantı noktasına takın.
2. Ortadaki Kılavuz düğmesini basılı tutarak Xbox Serisi denetleyicinizi açın. Şimdi Kılavuz düğmesi yanıp sönmeye başlayana kadar kumandanın üst kısmındaki küçük senkronizasyon düğmesine basın.
3. Xbox Kablosuz adaptörünün yanında bulunan küçük senkronizasyon düğmesine birkaç saniye basın. Kumandadaki yanıp sönen Kılavuz düğmesini izleyin. Sağlamlaştığında, bağlanırsınız!
Xbox Serisi denetleyicisini Bluetooth aracılığıyla bağlama
1. Windows tuşuna basın ve aramada 'Bluetooth ve diğer cihazlar' ayarları menüsü görüntülenene kadar 'Bluetooth' yazın. Ayarlar sayfasını açmak için tıklayın. Burada Bluetooth'unuzun 'Açık' olarak ayarlandığını ve keşfedilebilir olduğunu görmelisiniz.
2. Kılavuz düğmesini basılı tutarak Xbox Serisi kumandasını açın. Kılavuz ışığı hızlı bir şekilde yanıp sönmeye başlayana kadar kumandanın üstündeki senkronizasyon düğmesine basın.
3. Bluetooth ayarları menüsünde 'Bluetooth veya başka cihaz ekle'yi tıklayın ve ardından menü seçeneklerinden Bluetooth'u seçin. Birkaç saniyelik aramanın ardından Xbox Serisi denetleyiciniz görünmelidir. Eşleştirmek için tıklayın. Ve işin bitti.
PC'de kablosuz Xbox One denetleyicisi

(Resim kredisi: Microsoft)
Donanım
- Xbox One denetleyicisi
- Windows için Xbox Kablosuz bağdaştırıcısı
- AA piller
Xbox One denetleyicisini kablosuz olarak kullanma
Xbox One denetleyicisi, Series X|S denetleyicisinden biraz daha karmaşıktır çünkü dahili donanımını değiştiren bir orta nesil güncelleme görmüştür. Bu değişikliklere birazdan geleceğiz. Ancak resmi kablosuz adaptörle bağlantı kuran bu ilk seçenek, herhangi Xbox One denetleyicisi.
Windows için Xbox Kablosuz bağdaştırıcısıyla nasıl bağlantı kurulur?

PS3 için grand theft auto 5 hile kodları
(Resim kredisi: Microsoft)
Bu işlem neredeyse bir USB kablosuyla bağlanmak kadar basittir ve temel olarak oyun kumandasını bir Xbox konsoluna bağlamakla aynıdır.
1. Fişi takın Xbox Kablosuz adaptörü bir USB bağlantı noktasına takın.
2. Ortadaki Kılavuz düğmesini basılı tutarak Xbox One denetleyicinizi açın. Şimdi Kılavuz düğmesi yanıp sönmeye başlayana kadar kumandanın üst kısmındaki küçük senkronizasyon düğmesine basın.
3. Xbox Kablosuz adaptörünün yanında bulunan küçük senkronizasyon düğmesine birkaç saniye basın. Kumandadaki yanıp sönen Kılavuz düğmesini izleyin. Sağlamlaştığında, bağlanırsınız!
Xbox One denetleyicisini Bluetooth aracılığıyla bağlama
İşte işlerin biraz karmaşıklaştığı yer burası. Xbox One denetleyicisinin belirli modelleri herhangi bir eski PC Bluetooth adaptörüne bağlanabilir. Diğerleri yapamaz. Xbox One kumandanızın yerleşik Bluetooth'a sahip olup olmadığını şu şekilde anlayabilirsiniz:

bg3 pandirna
Kontrolörün üst kısmındaki plastik kalıbın şekli ipucunuzdur. Xbox One denetleyicisinin ilk yinelemesi Bluetooth'u desteklemiyor ve birkaç başka sıkıntıya da sahip. Tamponları daha dar bir tıklama aralığına sahiptir, bu da parmaklarınızı nereye konumlandırdığınıza bağlı olarak daha az rahat olmalarını sağlar.
Xbox One S konsoluyla birlikte piyasaya sürülen yeniden tasarlanan oyun kumandasının üst kısmında daha küçük bir plastik kalıplama bulunuyor. Ayrıca kontrol cihazının altına 3,5 mm'lik bir kulaklık girişi de ekler; bu da başka bir kolay hediyedir. Bu kulaklık jakının yanı sıra dahili Bluetooth da var!
1. Windows tuşuna basın ve aramada Bluetooth ve diğer cihaz ayarları seçeneği ortaya çıkana kadar 'Bluetooth' yazın. Ayarlar sayfasını açmak için tıklayın. Burada Bluetooth'unuzun 'Açık' olarak ayarlandığını ve keşfedilebilir olduğunu görmelisiniz.
Windows sürüm notu: Xbox One kumandasını Bluetooth aracılığıyla kullanmak yalnızca Yıldönümü güncellemesinin uygulandığı Windows 10'da çalışır.
2. Kılavuz düğmesini basılı tutarak Xbox One denetleyicisini açın. Kılavuz ışığı hızlı bir şekilde yanıp sönmeye başlayana kadar kumandanın üstündeki senkronizasyon düğmesine basın.
3. Bluetooth ayarları menüsünde 'Bluetooth veya başka cihaz ekle'yi tıklayın ve ardından menü seçeneklerinden Bluetooth'u seçin. Birkaç saniyelik aramanın ardından Xbox denetleyiciniz görünmelidir. Eşleştirmek için tıklayın. Ve kablosuz olarak bağlanıyorsunuz!
Kulaklık notu: Bluetooth aracılığıyla yalnızca bir Xbox One denetleyicisi eşleştirilebilir. Kulaklıklar desteklenmiyor.
Bugünün en iyi Microsoft Xbox One Kablosuz Oyun Kumandası fırsatları 982 Amazon müşteri yorumu ☆☆☆☆☆

 £124,99 Görüş
£124,99 Görüş 

 £139,39 Görüş Her gün 250 milyondan fazla ürünü en iyi fiyatlar için kontrol ediyoruz
£139,39 Görüş Her gün 250 milyondan fazla ürünü en iyi fiyatlar için kontrol ediyoruzPC'de kablosuz Xbox 360 denetleyicisi

(Resim kredisi: Microsoft)
Donanım
- Xbox 360 kablosuz denetleyici
- PC için Xbox 360 kablosuz alıcı
- AA piller
PC'de kablosuz Xbox 360 denetleyicisi nasıl kullanılır
Xbox 360 denetleyicisi, yıllarca PC'de tercih ettiğimiz kablolu bir versiyonla geldi çünkü çok ucuzdu. Bu günlerde satılık tonlarca taklit ürün var, ancak büyük olasılıkla yeni resmi Microsoft ürünlerini görmeyeceksiniz. Yine de daha yeni X|S Serisi kontrol cihazlarından birini kesinlikle öneriyoruz; ele alındığında çok çok daha iyi bir his veriyorlar.
Ayrıca Game Geek HUB'lar için pek de uygun olmayan kablosuz bir versiyonu da vardı. Ancak, kullanmaya kararlı olduğunuz bir kablosuz 360° denetleyiciniz varsa, doğru aksesuarla PC'de bunu yapmak mümkündür.
A kablosuz Xbox 360 alıcısı USB aracılığıyla takılır ve dört adede kadar Xbox 360 denetleyicisine bağlanabilir. Eşleştirmek için, LED yanıp sönmeye başlayana kadar Xbox 360 kumandasının üstündeki senkronizasyon düğmesini basılı tutacaksınız; ardından kablosuz adaptördeki düğmeyi birkaç saniye basılı tutun. Bırakın ve ikisi kısa sürede bağlanmalıdır.
Yukarıda bağlantısı verilen modelin, üretimden kaldırılan resmi bir Microsoft bağdaştırıcısı olmadığını, ancak işi yapması gerektiğini unutmayın. Microsoft'tan birini istiyorsanız yine de bulabilirsiniz yeni veya Ebay'de kullanılmış . Xbox One ve Series X|S kumandalarına yönelik resmi kablosuz adaptör, 360 kumandalarla çalışmaz.
Xbox One ve Serisi kumandalarını güncelleme

bilgisayar için yarış oyunu
Xbox One veya Xbox Serisi kumandasını güncelleme ve yapılandırma
KONTROLÖR KURULUM KILAVUZLARI 
Nasıl kullanılır:
PC'de PS4 denetleyicisi
PC'de PS3 denetleyicisi
PC'de Nintendo Switch Pro denetleyicisi
PC'de Xbox One denetleyicisi
Bugünlerde güncellemeleri olan sadece oyunlar değil. Kontrolörler de öyle! İsterseniz Xbox denetleyicinizi güncellemeniz gerekmese de işlem oldukça basittir.
1. Windows Mağazasını açın ve Xbox Aksesuarlarını arayın. Uygulamayı yükleyin ve açın. Veya bu bağlantıya tıklayabilirsiniz .
Windows sürüm notu: Uygulama yalnızca Yıldönümü güncellemesinin uygulandığı Windows 10 ile çalışır.
2. Xbox One denetleyicinizi bir mikro USB kablosuyla veya Series X|S denetleyicisini bir USB-C kablosuyla takın.
3. Kontrol cihazınız için bir donanım yazılımı güncellemesi olup olmadığını kontrol etmek için 'Diğer seçenekler' düğmesini tıklayın.
Denetleyici seçeneklerini oyun bazında yapılandırmak yerine, düğme eşlemesini değiştirmek, çubukları ve tetikleyicileri değiştirmek ve tersine çevirmek ve gürültüyü etkinleştirmek veya devre dışı bırakmak için Aksesuarlar uygulamasını da kullanabilirsiniz.
Xbox Elite denetleyiciniz varsa tetik ve analog çubuk duyarlılığı gibi seçenekleri yapılandırmak için Aksesuarlar uygulamasını da kullanabilirsiniz. Denetleyicinin desteklediği iki profile farklı yapılandırmalar kaydedebilirsiniz.
Denetleyici kişi değil misiniz? İşte genel bir bakış en iyi oyun klavyeleri , Ve en iyi oyun faresi .