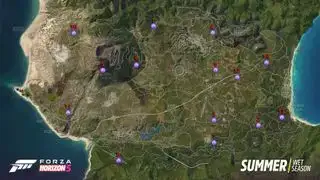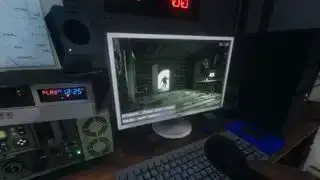(Resim kredisi: Nintendo, Capcom)
Atlamak:PC bu günlerde olması gereken yer; Sony bile oyunlarını Steam'de yayınlıyor ve PlayStation 5 Dualsense denetleyici güzel PC uyumlu. Nintendo, PC partisinin tek dayanağı; oyunları hala Switch'e özel ve Switch Pro Controller için resmi bir PC desteği yok. Peki kimin resmi desteğe ihtiyacı var? Switch Pro Controller'ı PC'de kullanmak istiyoruz, bu yüzden bunu gerçekleştireceğiz.
Switch Pro Controller, tüm zamanların favorilerimden biri; ele çok iyi oturuyor, güzel bir ağırlığa sahip ve pil ömrü söz konusu olduğunda rekabeti eziyor. Düğme düzeni aynı zamanda Xbox denetleyicisine o kadar benzer ki, PC oyunlarında kafa karıştırıcı olmadan kullanımı kolaydır. Ve bu bir çift neşe-eksilikten çok daha iyi.
KONTROLÖR KURULUM KILAVUZLARI

Nasıl kullanılır:
PC'de PS4 denetleyicisi
PC'de PS3 denetleyicisi
PC'de Xbox One denetleyicisi
Switch Pro Controller'ı PC'de kullanmak için, onu Steam üzerinden bağlamak benim ilk çözümümdür: son derece kolaydır ve her türlü karmaşık kurulumu ortadan kaldırır. Zaten bir denetleyicinin esas olarak Steam oyunlarını oynamasını istiyorsanız, Switch Pro Denetleyicisini kullanmak pratik olarak PC'de Xbox pad kullanmak kadar tak ve çalıştır işlemidir.
Ancak Steam dışı oyunlar oynamak istiyorsanız, bu kılavuzun geri kalanında, Windows'un girişlerinizi üçüncü taraf bir araçla tanımasını nasıl sağlayacağınızı anlatan talimatlara ihtiyacınız olacak.
Nintendo Switch Pro kontrol cihazınızın PC'de Bluetooth veya kablolu USB aracılığıyla nasıl çalıştırılacağına dair adım adım kılavuz burada.
PC'de Pro denetleyiciyi değiştirin: Steam kurulumu
Steam'de Switch Pro Denetleyicisi nasıl kullanılır?
Steam'in yerleşik denetleyici yapılandırıcısı, Nintendo'nun denetleyicisini taktığınız anda tanır, bu da denetleyicinin Steam oyunlarında kullanımını son derece kolay hale getirir. Bunu etkinleştirmek son derece basittir. Denetleyiciyi bilgisayarınıza takarak *derin nefes* alarak başlayın. Bunu aldın!
1. Steam'i ve ayarlar menüsünü açın. Denetleyici sekmesini bulun ve 'Genel Denetleyici Ayarları'nı açın. Sol tarafta birkaç yapılandırma desteği seçeneği görmelisiniz. 'Yapılandırma Desteğini Değiştir' seçeneğini açın.

2. Pro denetleyicinizin flip-floped X/Y ve A/B düğmeleriyle olmasını seviyorsanız, oyunların varsayılan olarak buna göre ayarlanması için Nintendo düğme düzenini de etkinleştirebilirsiniz (Microsoft, bazı nedenlerden dolayı denetleyicisinde bunları tersine çevirmek zorunda kaldı ve bu hala kafa karıştırıcı). Bu seçenek etkinleştirilmezse Pro denetleyiciniz bir Xbox denetleyicisi gibi değerlendirilecektir.
Ayrıca kitaplığınızda o oyuna sağ tıklayarak, Steam Kontrolcüsü Yapılandırmasını Düzenle'yi seçip her düğmeyi yeniden eşleştirerek kontrollerinizi her oyun için değiştirebilirsiniz.

3. Buradayken, Switch denetleyicinizi Algılanan Denetleyiciler altında seçerek kişiselleştirmeye zaman ayırın. Oyun kumandanız düzgün şekilde kaydolmuyorsa Tanımla'ya tıklayarak başlayın ve ardından oyun kumandasının tercihlerini açın. Ana sayfa düğmesinin ışık halkasının adını, parlaklığını ve jiroskop hareket sensörünün kullanılıp kullanılmayacağını değiştirebilirsiniz.

askeri üs gta 5
4. Kontrol cihazı ayarları sayfasında Kalibre Et'i tıklatarak kontrol cihazınızın jiroskop sensörünü ve kumanda kollarını da kalibre edebilirsiniz, ancak kontrol cihazınızı yalnızca gecikme sorunlarıyla karşılaşırsanız kalibre etmelisiniz. Eğer bozuk değilse tamir etmeyin. Kontrol cihazınızı kalibre etme ihtiyacı hissederseniz Kalibre Et'e tıklayın, onu düz bir yüzeye koyun ve düğme talimatlarını izleyin.
Yani, eğer her şey yolundaysa profilinizi kaydedin ve işte, hazırsınız. Kontrol cihazınızı kullanmak istediğinizde, herhangi bir bağlantı sorununu önlemek için Steam'i veya herhangi bir Steam oyununu açmadan önce mutlaka fişini taktığınızdan emin olun.
PC'de Pro denetleyiciyi değiştirin: Steam dışı oyunlar
Steam dışı oyunlar için Switch Pro Controller'ı ayarlama

Steam'i kullanmak Gerçekten Bu denetleyiciyi çalıştırmanın kolay yolu. Steam üzerinden oyun oynamıyorsanız, Switch Pro denetleyicisi kullanmak hala bir seçenektir ancak özellikle Bluetooth bağlantısı için biraz ekstra çalışma gerektirir. Ancak iyi haber şu ki, modern Windows 10/11'de yerel olarak tanınıyor ve bu da işleri hızlandırmaya yardımcı oluyor.
Steam dışı oyunlar için en kolay çözüm aslında Steam'i tekrar işin içine katmaktır. Steam, Windows yürütülebilir dosyaları için, Steam kitaplığınıza başka programlar eklemenizi ve ardından Steam katmanını kullanmanızı sağlayan bir 'Kütüphaneye ekle' özelliğine sahiptir. Bu, Nintendo GameCube/Wii emülatörü Dolphin için bile işe yarar!
Yukarıdaki resimde görebileceğiniz gibi, Steam'deki 'Oyunlar' menüsünü tıklayın, ardından bilgisayarınızdaki programların bir listesini açmak için 'Kütüphaneme Steam Dışı Bir Oyun Ekle...' seçeneğini seçin. Çoğu durumda bu, bir oyun eklemenize ve aracı olarak Steam ile bir kontrol cihazı kullanmanıza olanak tanıyacaktır. Yaşasın!
PC'de Pro denetleyiciyi değiştirin: Bluetooth bağlantısı
Bluetooth'un PC'de çalışmasını sağlama
İşte başlamanız gerekenler:
Donanım
- Nintendo Switch Pro denetleyicisi
- Bluetooth donanım kilidi (veya yerleşik Bluetooth)
- 8Bitdo kablosuz Bluetooth adaptörü (isteğe bağlı)
Yazılım
- Daha İyiJoy (8Bitdo donanım kilidini kullanmıyorsanız)

(Resim kredisi: 8Bitdo)
8Bitdo adaptörü: Kolay Bluetooth ve XInput desteği
20 $ 8Bitdo Bluetooth adaptörü Bluetooth bağlantısını kullanarak aşağıdaki hassas kurulumların çoğunu atlamanıza yardımcı olur Ve Windows'un herhangi bir ekstra yazılım olmadan denetleyiciyle güzel çalışmasını sağlar. Windows'un denetleyiciyi bir Xbox oyun kumandası gibi görmesini sağlayacak ve düğme/kumanda çubuğu girişlerini ve hareket kontrollerini (ancak titreşimi değil) destekleyecektir. Bonus olarak bu, birden fazla konsolda ve Switch Joy Cons, PS4 denetleyicisi, Wii uzaktan kumandaları ve daha fazlası dahil olmak üzere tonlarca başka denetleyiciyle de çalışacak.
20 doları harcamak istemiyorsanız aşağıdaki kılavuzu izleyin.
(Biraz) daha zor yol: Windows kurulum kılavuzu
Not: Bu adımları yalnızca Switch Pro Kontrol Cihazını Steam üzerinden kullanmıyorsanız uygulamanız gerekir.
1. Switch Pro denetleyicinizi bir USB kablosuyla PC'ye takın. Denetleyiciyle birlikte gelen USB-A - USB-C kablosunu kullanabilmeniz gerekir veya bilgisayarınızda uygun bağlantı noktası varsa USB-C - USB-C kablosunu kullanabilirsiniz. Birkaç saniye içinde Windows 10 yeni bir bağlı cihazla açılmalıdır: Pro Controller.
Çoğunlukla oradasın! Ancak bu bir DirectInput denetleyicisi olduğundan (Xbox'ın dışındaki çoğu oyun kumandası gibi), Steam'in yerleşik denetleyici arayüzünü kullanmıyorsanız, bazı oyunlar ekstra yazılım olmadan denetleyiciyi tanımayacaktır.
2. İndir Daha İyiJoy ve yükleyin.
BetterJoy, Switch Pro denetleyicisini ve joy-eksilerini genel XInput aygıtları olarak kullanmak (ve emülatörlerle kullanımını kolaylaştırmak) için özel olarak oluşturulmuş bir açık kaynaklı yazılım parçasıdır.
BetterJoy'u açın, sıkıştırılmış dosyayı açtığınızda oluşturduğu klasörü açın ve içindeki sürücüler klasörüne gidin. Sürücülerini yükleyin ve size talimat verdiği şekilde yeniden başlatın. Bu hemen hemen yükleme işlemidir. Şimdi bu denetleyiciyi bağlamanın zamanı geldi.
(Biraz) daha zor yol: Windows Bluetooth kurulumu

(İmaj kredisi: BetterJoy)
Bu adımları yalnızca kablosuz olarak oynamak istiyorsanız ve Bluetooth bağlantısı için 8Bitdo adaptörünü satın almamayı seçtiyseniz uygulamanız gerekir.
Yukarıdaki 8Bitdo adaptör yöntemini kullanmadan Bluetooth aracılığıyla bağlanmaya karar verirseniz, denetleyiciyi bağlıyken şarj edemeyeceğinizi unutmayın; bu nedenle başlamadan önce pilinin tamamen dolu olduğundan emin olun.
Öncelikle USB-C bağlantı noktasının solundaki denetleyicinin üst kısmındaki küçük dairesel düğmeyi basılı tutarak Switch'inizden bağlantısını kesin. (Switch'iniz bilgisayarınızla aynı odadaysa, Bluetooth ortamınızı temiz tutmak için onu kapatmanızı öneririm. Ayrıca, iki kez çalıştığımızı bilmesini de istemiyoruz. Cihazınızı kolayca yeniden bağlayabilirsiniz. Pro denetleyiciyi kabloyla Switch'inize bağlayın.)
Windows Bluetooth ayarlarınızı açın ve yeni cihazlar aramaya başlayın, ardından kumandanızın üst kısmındaki aynı küçük düğmeye bir kez daha basın. 30 saniye ila bir dakika sonra otomatik olarak eşleşmelidir.
Switch Pro denetleyicinizi PC oyunlarında kullanma
BetterJoy, çoğu modern oyunun desteklediği DirectInput komutlarını XInput komutları olarak okuyarak çalışır. Artık yüklendiğine göre Switch Pro denetleyiciniz çoğu oyunda Xbox 360 denetleyicisi gibi davranmalıdır. Ancak önce BetterJoy for Cemu'yu (yürütülebilir dosyanın adı) kurulum klasöründen başlatmanız gerekir.
Açıldıktan sonra 'Bul' düğmesine tıklayın; Bluetooth aracılığıyla eşleştirilmişse Anahtar denetleyicinizi bulacaktır. Bağlandıktan sonra istediğiniz gibi değiştirmek için Harita düğmelerini tıklayabilirsiniz.
Ve bununla oyun oynamaya hazırsınız: Oyun kumandanız bir Xbox kumandasının yapacağı her oyunda görünmeli ve çalışmalıdır.
Denetleyici kişi değil misiniz? İşte genel bir bakış en iyi oyun klavyeleri , Ve en iyi oyun faresi .